独自ドメインでWordPressブログを作る最短手順
独自ドメインでWordPressブログを作る最短手順

アフィリエイトのためにブログを作りたい!
でもブログの作り方を調べてみると、だいたいどのサイトも「無料ブログじゃなくて独自ドメインでWordPressでブログを作りましょう」とオススメしているのがほとんどかと思います。
はい、確かに本格的にブログやるなら確実に独自ドメインでのWordPressが一番であることは間違いありません。
でもいきなり独自ドメインだ、WordPressだって言われても、何がなんだか「???」って感じですよね。
やってみたいけど何をどうしたらいいのか一歩目からすでにわからない。
これまであなたにホームページ作成の経験がなければそれは当たり前のことです。

ここでは「WordPressでブログ作りたい!でもやり方わからない!」という人に向けて、独自ドメインにてWordPressブログを作るまでの手順をシンプルに解説しています。
とくに知識がなくてもここで書いてあるとおりに手順を踏んで頂ければ、それほど時間をかけずにWordPressブログを持つことができますのでご安心くださいませ。
これからWordPressで本格的にブログを始めてみたいという方の参考になれば幸いですー。
独自ドメインのWordPressブログを作るまでの流れ
1.レンタルサーバーを契約する
2.独自ドメインを取得する
3.サーバーと独自ドメインの連携をする
4.WordPressをインストールする
独自ドメインのWordPressブログを作るために必要な手順は、大雑把にはこの4つだけです。
1と2についてはアカウント作成と費用の支払いが必要になるので多少面倒ですが、3と4は速攻で完了します。
ひとつひとつ見ていきましょー。
手順1.レンタルサーバーを契約する

ホームページは全てデータファイルの集まりなので、それを保存する場所(サーバー)を用意しなければいけません。個人でサーバーマシンを購入するのは現実的でないので、レンタルサーバー会社と契約するのが一般的です。
「レンタルサーバー会社はどれがいいの?」と調べると、おそらくネット上のほとんどの人が「X-SERVERが一番いいよ!」と書いていると思います。確かに一昔前までは、信頼性と価格と処理速度のバランスを考えるとX-SERVERが一番適していたかと思います。
ですが、自分はロリポップをオススメしたいと思います。
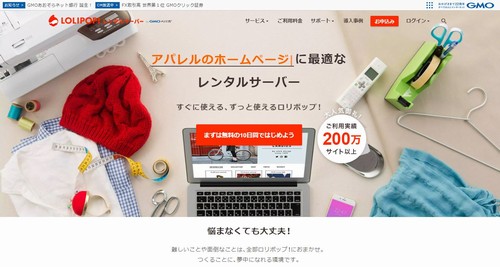
たしかに一昔前まではロリポップは安かろう悪かろう感があったのですが、ここ数年のサービス強化により非常に良いレンタルサーバー会社に成長しています。機能面でもかなりX-SERVERに迫っているにも関わらず、価格は半額以下と圧倒的に安い。
特にこだわりさえなければ、機能面と費用面と使いやすさの面でロリポップが総合的に一番オススメです。
ロリポップでレンタルサーバー契約をするまでの具体的な手順
①プランの選択
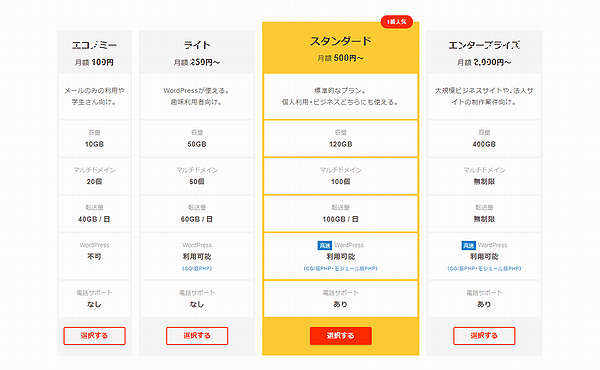
ロリポップのTOPページの中に、上の画像のようなプランを選択できる部分があります。
ロリポップではプランが4つ用意されていますが、エコノミープランはWordPressが使用できないのでダメです。ライトプラン(月額250円)か、スタンダードプラン(月額500円)のどちらかが良いでしょう。
スタンダードプランのほうが多くのアクセスに耐えられるスペックを持っています。あなたがアフィリエイトブログで月に1万稼げれば十分と思うならライトプランを、それ以上の金額を目指してガッツリとやっていきたいというのであればスタンダードプランを選びましょう。
②アカウント情報入力
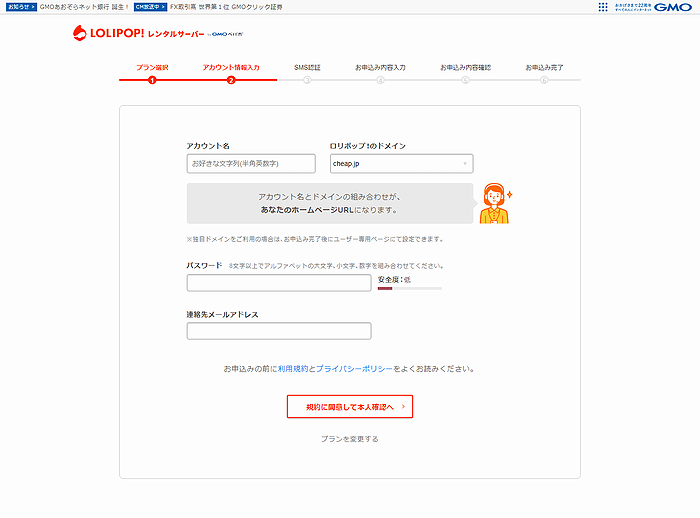
プランを選択すると、このようなアカウント情報入力画面に進むことができます。
ここでドメインを選ぶ項目がありますが、これは「ロリポップが1つだけタダで用意してくれるおまけドメイン」です。実際にブログではこの後ムームードメインで取得するドメインを使うので、このおまけドメインはテキトーに選んで大丈夫です。
パスワードとメールアドレスを入力して次に進んでください。
③SMS認証
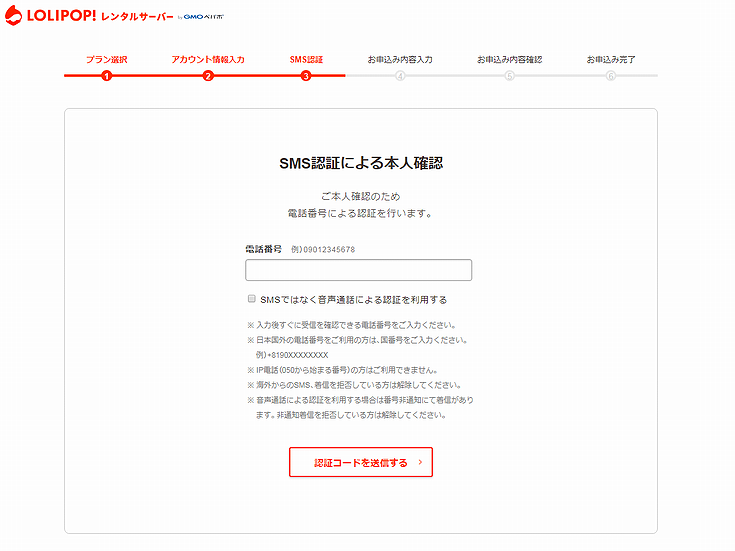
携帯電話を使ってSMS認証が必要になります。
携帯電話番号を入力して次に進むと、その電話にショートメッセージが届きます。
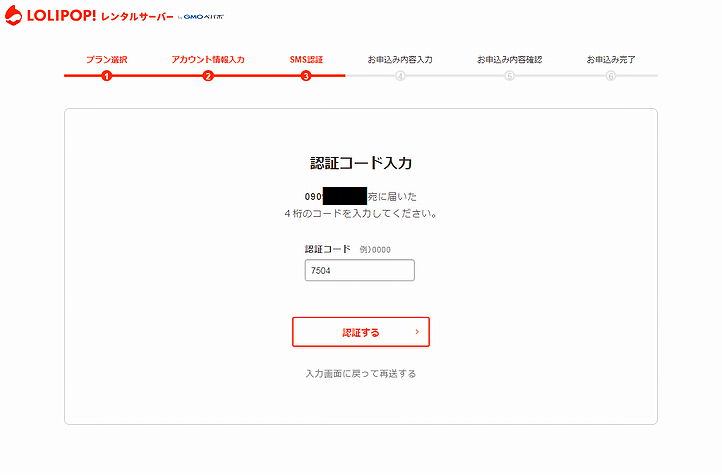
届いたショートメッセージに4桁の数字が記載されているので、それを入力して次に進みましょう。
④個人情報入力
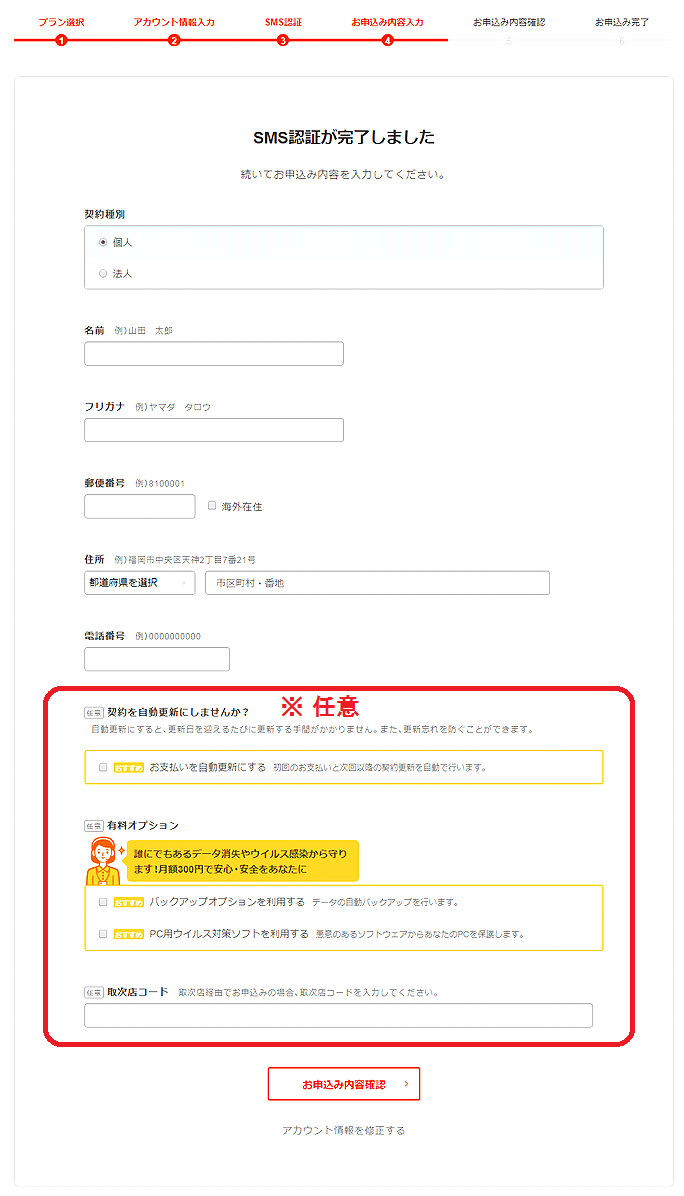
次に個人情報の入力です。
名前や住所などを入力していきましょう。赤枠で囲んでいる部分は入力は必須ではありません。とくに必要なければ無記入で次に進みましょう。
ここまでに入力した内容の確認画面が出るので、内容を確認して次に進んでください。
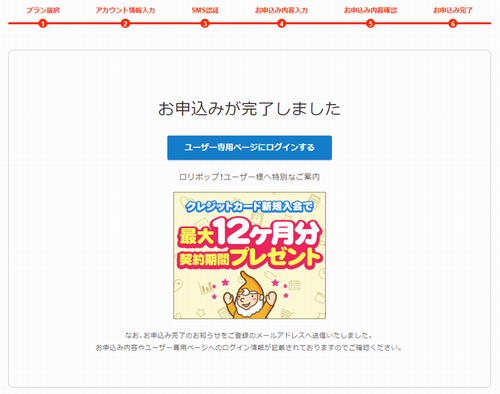
これで仮の申し込みは完了でーす。
⑤支払い
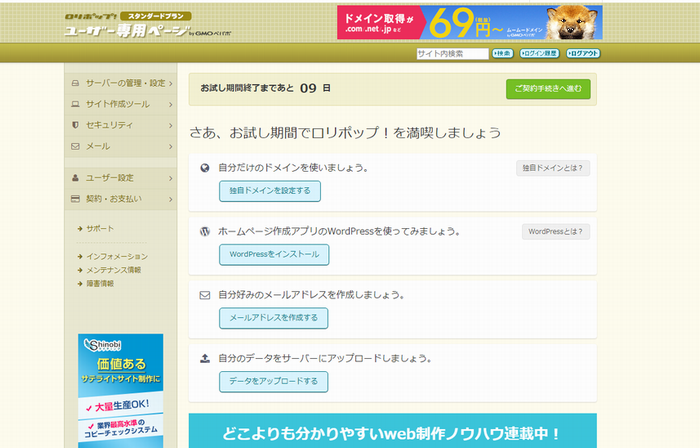
申し込みが完了したら、管理画面にログインしましょう。
まだ仮契約の10日間お試し状態になっているので、いまから料金の支払いを済まして正式契約にします。
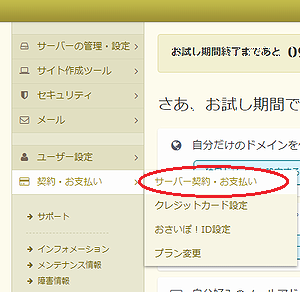
サーバー契約・お支払いを選択します。
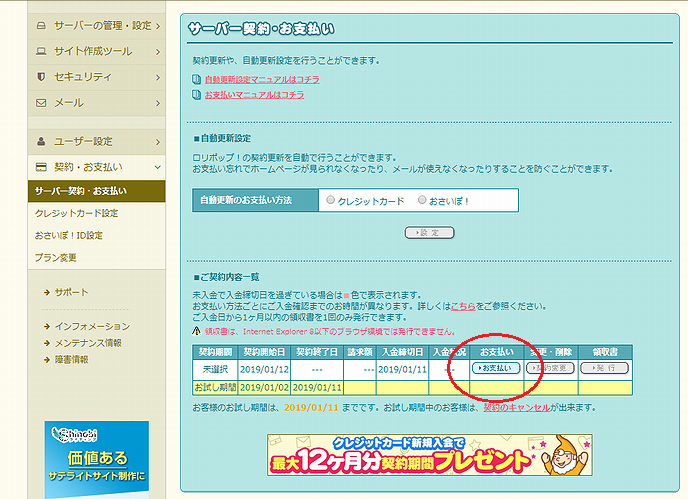
画面下部を見ると、まだ10日間のお試し期間状態なのがわかりますね。
赤丸で囲んであるお支払いボタンを押して次に進みます。
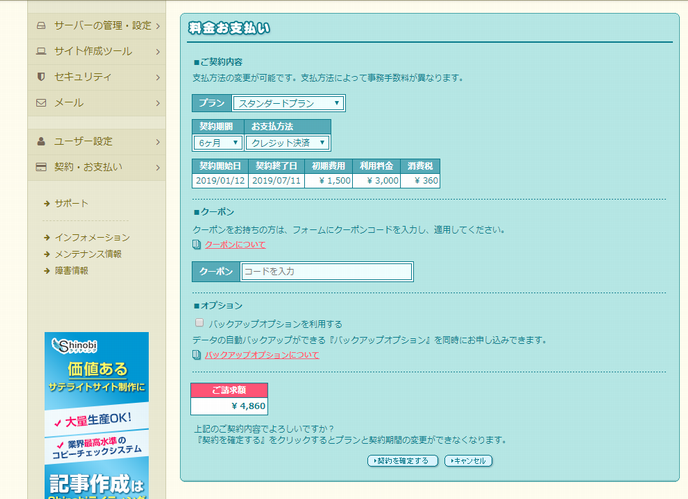
ここでプランと契約期間を改めて設定します。
契約期間については、短期間の契約だと若干割高になってしまいます。まずは1年程度の契約でもよいですが、これからブログをしっかり続けていくぞ、という覚悟を持つためには長期契約にしたほうがモチベーション維持にいいかもしれません。
次に進んでいくと支払い情報(クレカ情報など)を入力する画面になっていきますので、支払いを済ませて正式契約としましょう。これでサーバーの用意は完了です。
手順2.独自ドメインを取得する

次は独自ドメインを取得しましょう。
取得したドメインの文字列はそのままサイトのURLになります。
このサイトで言えば「asakusa64.tokyo」がドメイン。
これは世界で自分だけのオリジナルの文字列になりますので、まずはこれを取得していきましょう。
独自ドメインの契約ができるドメインサービスは多くありますが、その中でも自分はムームードメインでドメインを取ることをオススメします。
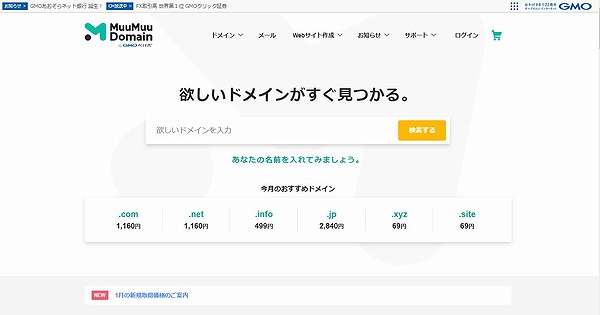
ドメインサービスの中では「お名前.com」が一番有名ではあるのですが、お名前.comは初期設定の部分で非常に不親切な箇所があるので個人的にはオススメしません。
ここで詳しくは書きませんが、「お名前.com」は初期設定を間違えると2年目からめちゃくちゃ使用料金が跳ね上がってしまいます。
ちなみにムームードメインはさきほどサーバー契約したロリポップと同じ会社が運営しているため、後ほどサーバーとドメインを連携させる手順がとても簡単。費用的には業界最安値に近いラインなので自身を持ってムームードメインをおすすめします。
ドメイン豆知識
「.com」とか「.net」とか、ドメインのお尻部分の違い
値段に大きな差があるのでどうしたらいいの迷ってしまいがちですが、はっきり言って違いはブランド感の差だけです。いちおう「.com」はコマーシャル、「.co.jp」は企業、「.jp」は日本、というふうにドメインごとに意味を持ってはいますが、検索されやすさには影響はほとんどないと言われています。
個人ブログ作成が目的であれば「.com」や「.net」などを選択すれば問題ないでしょう。高額な珍しい文字列のドメインもありますが、完全に自己満足の世界になります。わざわざ大きな費用をかけることはありません。費用は「.com」であれば1年目1,160円(2年目以降は1,480円)、「.net」であれば1年目699円(2年目以降は1,480円)となります。どちらを選ぶかはお好みで。
日本語ドメインってどうなの?
ムームードメインでは「ゲームブログ.com」のように日本語のドメインを取得することも可能です。ただし、日本語ドメインは絶対にオススメしません。自分のブログのURLが日本語だと、SNSや他の人のブログで紹介されてリンクを張られたときに不具合となる確率がかなり高いです。悪いことは言いませんので日本語ドメインは避けるようにしましょう。
ムームードメインで独自ドメインを取得する具体的な手順
①まずは使いたいドメインを選ぶ
ムームードメインのサイトにアクセスすると、まず自分が使用したいドメインの検索ができます。
サイトURLとして考えている文字列を入力して検索してみましょう。運悪くすでに誰かに先に使用されてしまっているものは取得することができません。
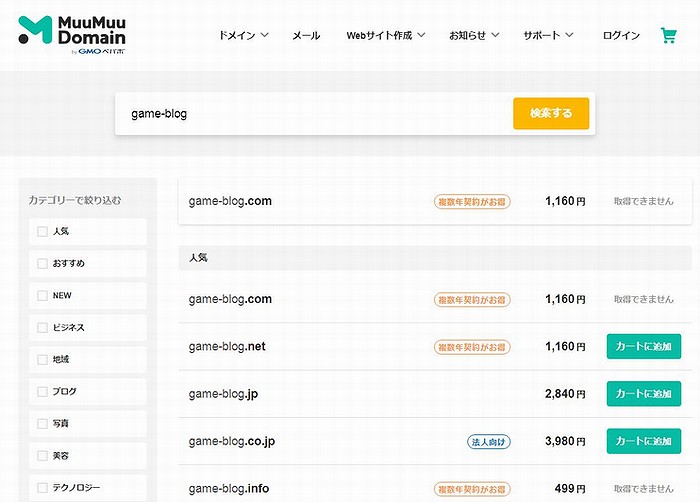
たとえば「game-blog」という文字列で検索した結果がコレ。
「.com」や「.info」は先に誰かに使われてしまっているので選択することができなくなってますね。
「.net」や「.jp」や「.org」はまだ誰にも使われていないため使用することができます。
ドメインとして好きな文字列とドメインのお尻部分を選びましょう。
ここでは実際に「game-blog.net」のドメインを取得してみますね。
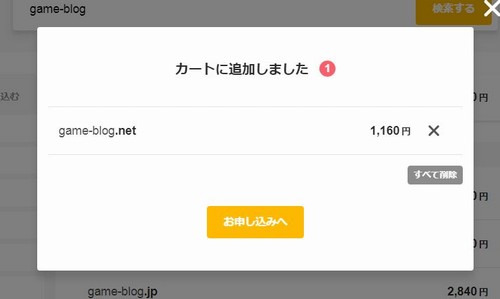
取得するドメインを決めて「カートに追加」ボタンを押すと「お申込みへ」ボタンが現れますので、それを押します。
すると次のムームードメインのログイン画面に移動します。
②ムームードメインのアカウントを作り始める
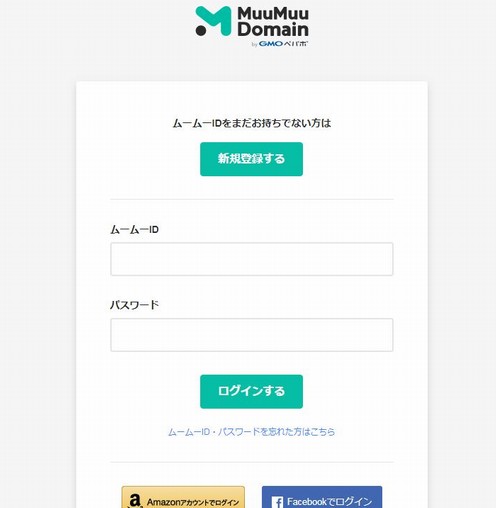
ドメイン選びが終わったので、次はムームードメインのアカウント作成になります。
もちろん皆さんはまだアカウントは持っていないと思うので、「新規登録する」ボタンを押しましょう。
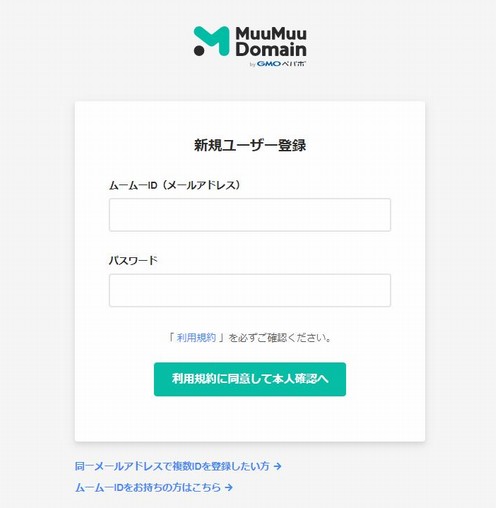
メールアドレスと使用したいパスワードを入れて次へ。
③SMS認証
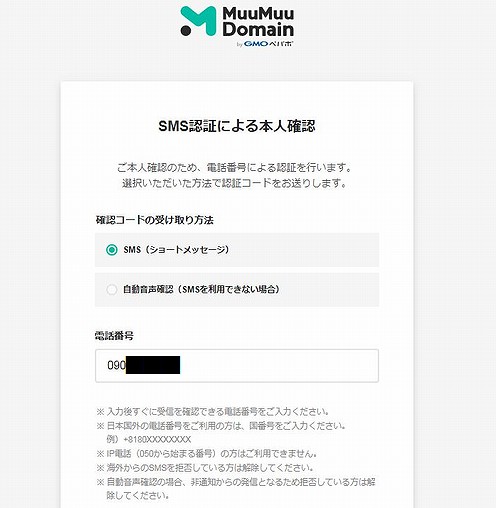
ロリポップのときと同様にSMS認証があります。
自分の携帯電話番号を入力して次に進むと、携帯電話にメッセージが届きます。
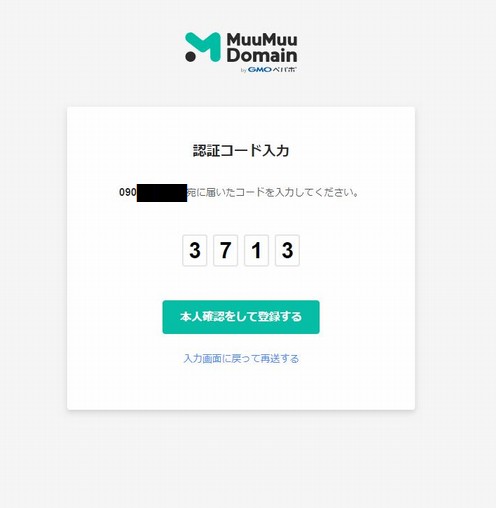
届いたメッセージに記載されている4桁の数字を入力して先に進めばOK。
④Whois設定と支払い方法の設定
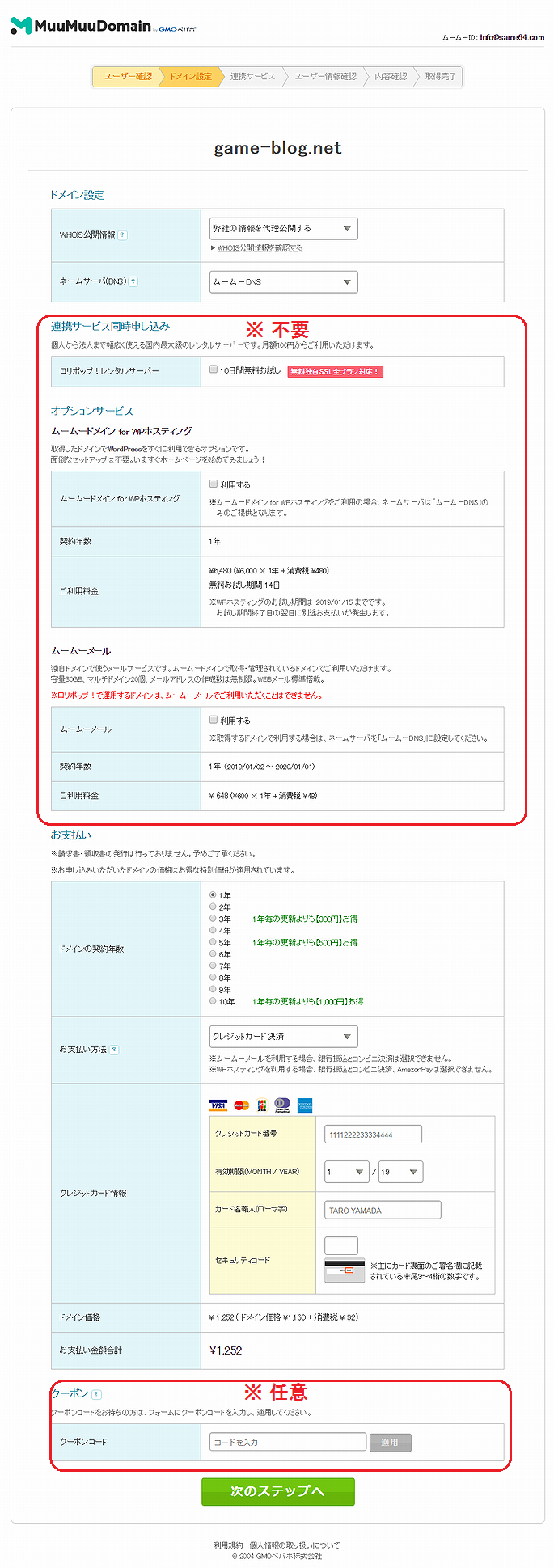
たくさん入力項目があって、見慣れぬ単語も多くあるかと思います。
ひとつひとつ見ていきましょう。
まずドメイン設定で「WHOIS公開設定」と「ネームサーバー(DNS)」というのがありますが、これは上の画像のとおり初期値のままでOK。
説明すると非常に長くなってしまうので、興味のある方は個人的に調べてみてくださーい。
次に赤枠で囲んである「連携サービス同時申し込み」「オプションサービス」は全て不要です。
すでにロリポップの登録は済ませていますし、ワードプレスはロリポップ上で作るのでWP歩スティングも不要、ムームーメールもロリポップでメルアド発行可能なので不要。
そしてお支払い情報。
これは先ほど選んだドメインの使用料金の支払いになります。
今回の場合は「game-blog.net」の使用料。
まずはお試し的に1年契約でも良いですが、多年契約のほうが割引があってちょっとだけ安くなります。
またドメインはこの20年どんどん値上がりを続けているので、いまのうちに多年契約をしてしまっても損はないかと思います。
ちなみにこの登録の流れで支払いまで完了できるクレカ決済がオススメ。
最後のクーポンはもし持っている人がいれば入力。自分はムームードメインのクーポンって配ってる場所を見たことがないですけど(汗) どこかでお得なクーポンを配ってることもあるんですかね?
すべて入力したら次に進みましょう。
⑤提携サービスの紹介(無視して進んでOK)
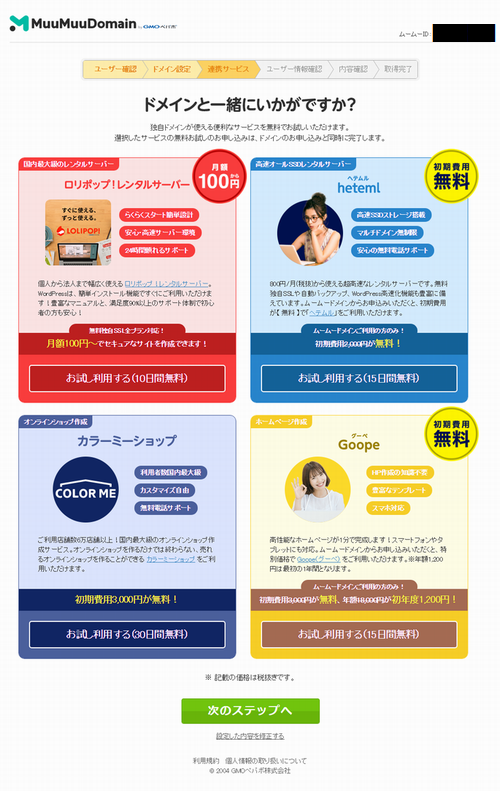
ムームードメインと提携しているサービスの紹介がされますが、すでにロリポップサーバーは契約を済ませていますし、ほかのサービスも現状必要ないです。無視して次へ進みましょう。
⑥個人情報の入力
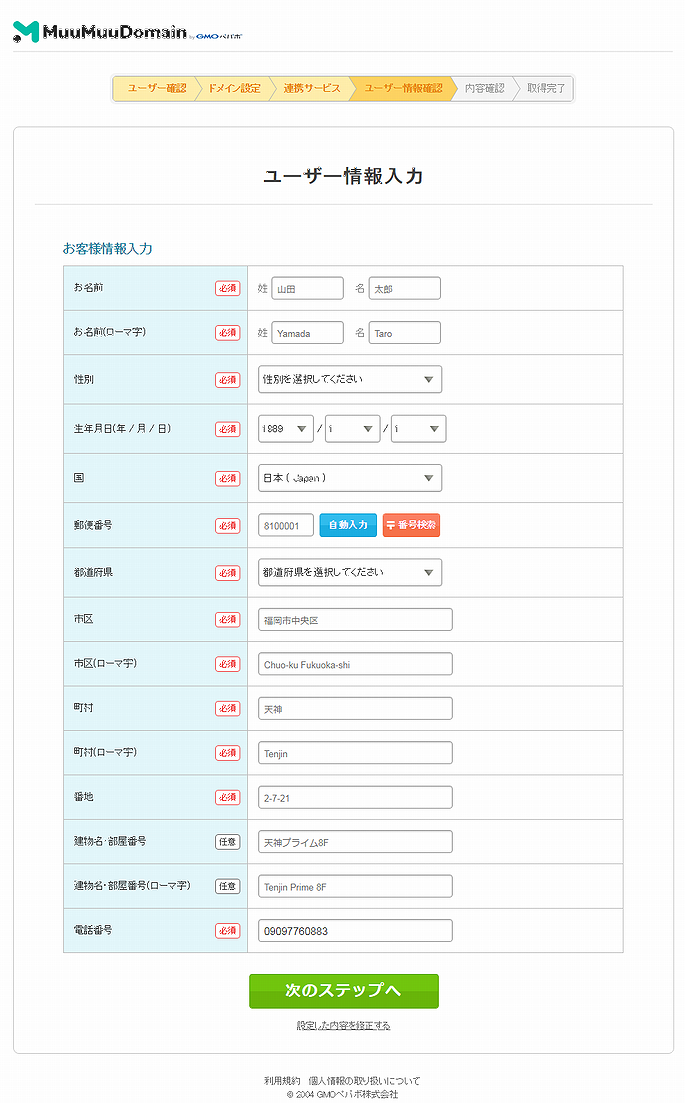
個人情報を入力する画面です。
氏名、住所、連絡先などを入力して次に進みましょう。
するとここまでに入力した情報全ての確認用ページが表示されるので、内容に間違いがなければ「同意する」にチェックを入れて「取得する」ボタンを押しましょう。
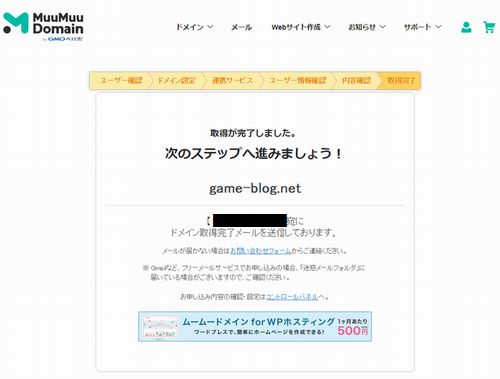
これでムームードメインのアカウント発行が完了です。
あと一息。
⑦メールアドレス認証
先ほど登録したメールアドレスに、『【重要】[ムームードメイン] ドメイン 情報認証のお願い』というタイトルのメールが届いています。
このメール内に記載されているURLにアクセスして、メールアドレスがちゃんと使用されているものであるという認証を行いましょう。
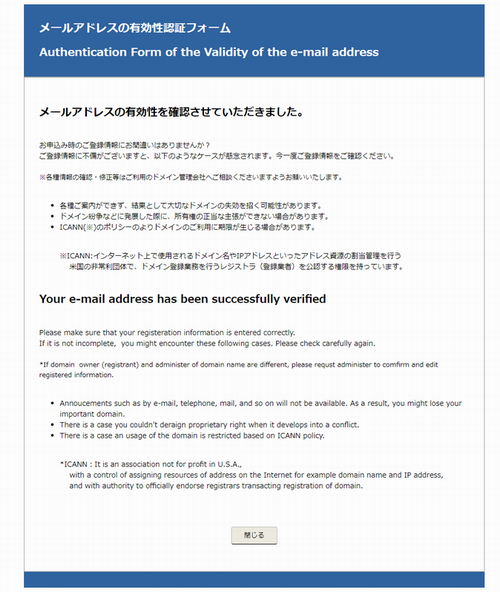
URLにアクセスして上のような画面が出ればOK。
これでドメイン取得とムームードメインアカウント作成が完了しました。
手順3.独自ドメインとサーバーの連携をする
これでドメインとサーバーそれぞれの準備が整ったわけですが、次にこれらを連携する設定が必要になります。
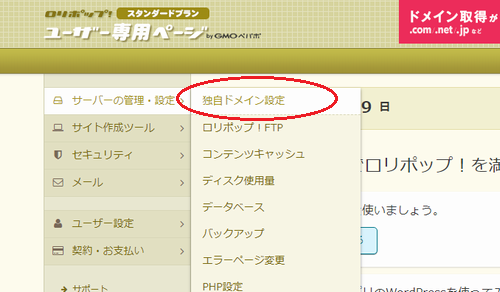
設定はロリポップの管理画面から行います。
「サーバーの管理・設定」から「独自ドメイン設定」を選択します。
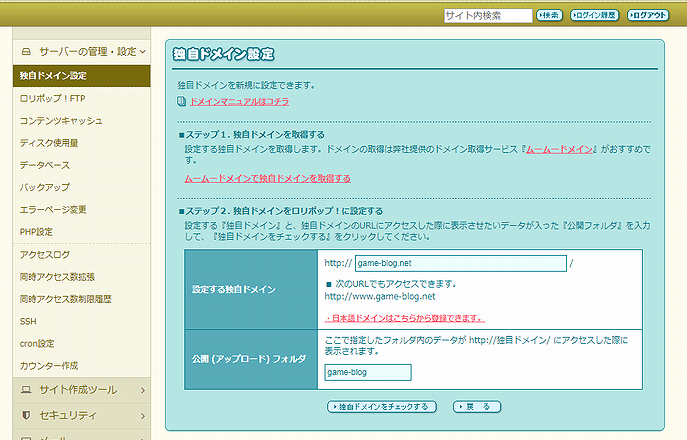
「設定する独自ドメイン」にさきほど取得したドメインの文字列を入れます。
今回の場合は「game-blog.net」ですね。
「公開(アップロード)フォルダ」というのはサーバー上でデータを保存する場所のことです。
今後このドメインでは絶対に1サイトしかもたないという場合は無記入でも構いませんが、サブドメインやサブディレクトリでサイトを増やすつもり可能性を考えて、何かしら指定しておいたほうがいいです。
こだわりがなければ、とりあえず「game-blog」というふうにドメインの頭部分を入れておくのが無難。
入力したら「独自ドメインをチェックする」ボタンを押しましょう。
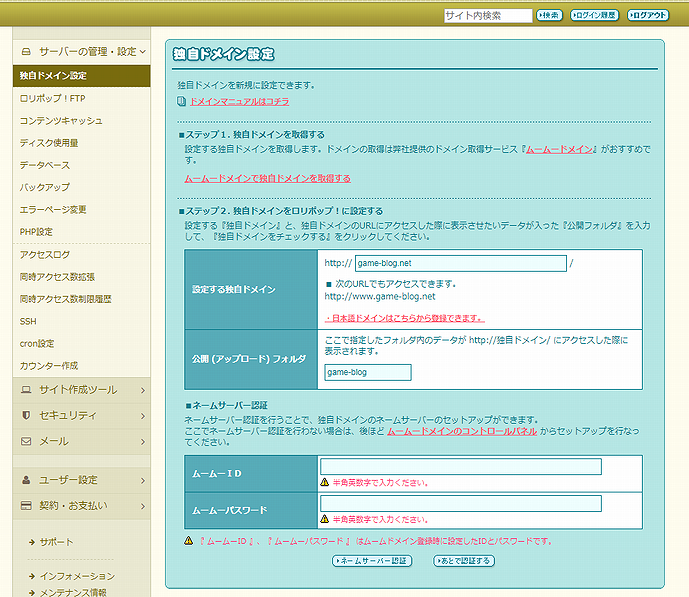
ここでムームードメインのIDとパスワード入力を求められます。
先ほどの登録情報を元に入力して「ネームサーバー認証」ボタンを押しましょう。
確認画面になるので「設定」ボタンを押してください。
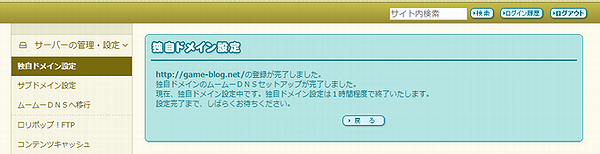
これで独自ドメインとサーバーの連携設定が完了しました。
とりあえず「http://game-blog.net/」というアドレスでホームページが公開できた状態です。
ただし、設定がちゃんと反映されるまでにやや時間がかかります。
説明には1時間程度とは書いてありますが、だいたい15分~30分ぐらいかかる印象。
自分のドメイン(今回の場合は「http://game-blog.net/」)にアクセスしたとき、(1)の画像が出た場合はまだ設定が終わっていない状態。
少し時間をおいて(2)の画面が出た場合は設定が完了しているとみてOKです。
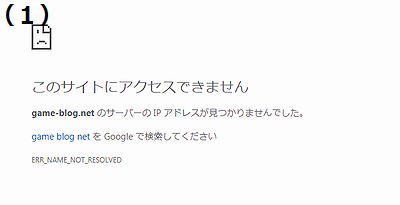
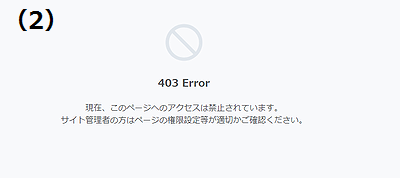
手順4.WordPressをインストールする
それでは最後の仕上げです。
今回は「http://game-blog.net/」にWordPressをインストールしてブログを作ります。
以前はこのインストール作業が非常に難易度が高かったのですが、いまではロリポップの管理画面が一瞬で行うことができます。
なんて便利な世の中!(笑)
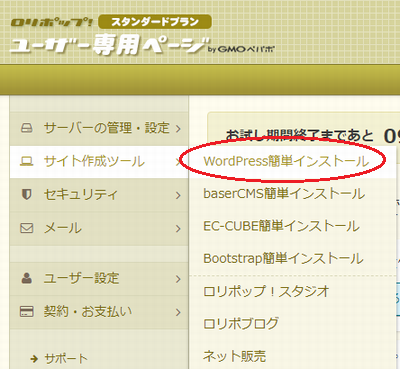
ロリポップの管理画面の「サイト作成ツール」から「WordPress簡単インストール」を選択します。
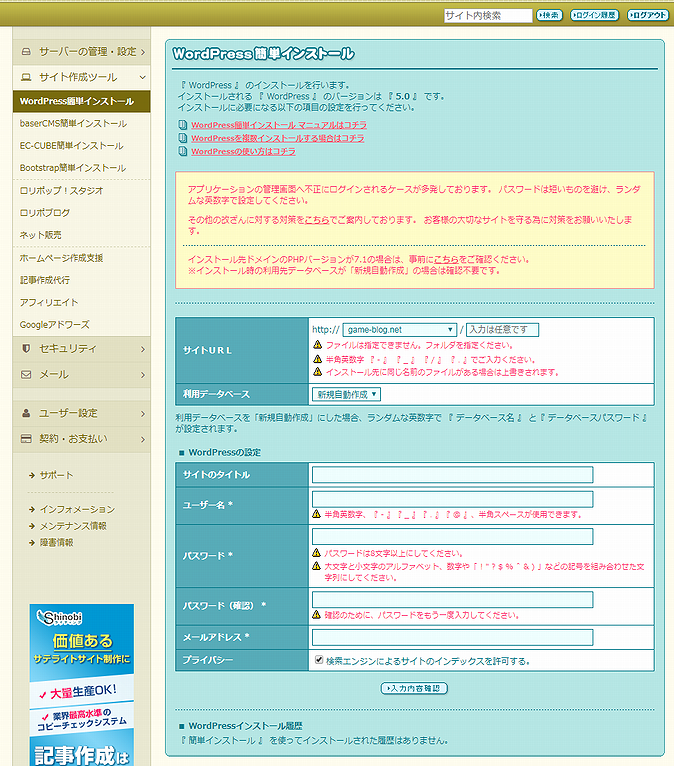
「サイトURL」には今回WordPressをインストールするURLを選択。
右側の「入力は任意です」って書いてある欄はサブディレクトリ指定ですが、よくわからないという場合は空白のままで。
「利用データベース」は初期値のままで構いません。
「サイトタイトル」は、これから作ろうとしてるブログのタイトル、
「ユーザー名」は、WordPress管理画面にログインするときに使うユーザー名、
「パスワード」は、WordPressに管理画面にログインするときに使うパスワード、
「メールアドレス」は、WordPressからの連絡を受け取るメールアドレス、
「プライバシー」は、検索エンジンに引っかかるようにするかどうか、です。
「入力内容確認」を押すと確認画面になります。
アカウント名とパスワードは忘れないように!
せっかくWordPressをインストールしてもログインできなくなってしまいます。
内容に問題なければ「承諾する」にチェックを入れて「インストール」を押してください。
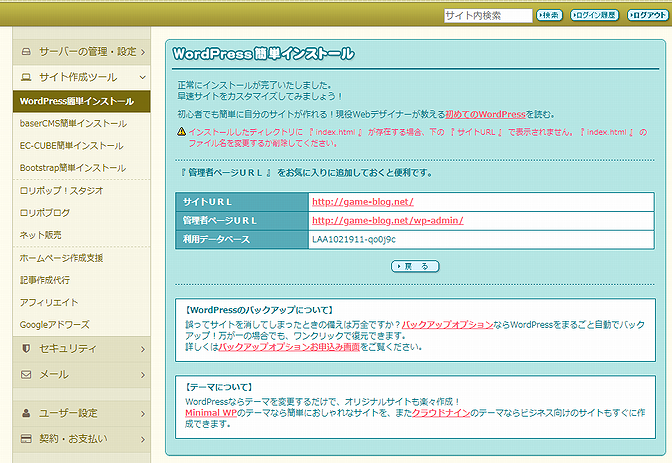
インストールが完了するとWordPressの管理画面ログイン用のURLが表示されます。
こちらからログインすればWordPressの操作を行うことができます。
これにてロリポップレンタルサーバー、ムームードメインを使った独自ドメインWordPressのインストールが完了です!
お疲れ様でした!!
WordPressのインストールまで終わったら
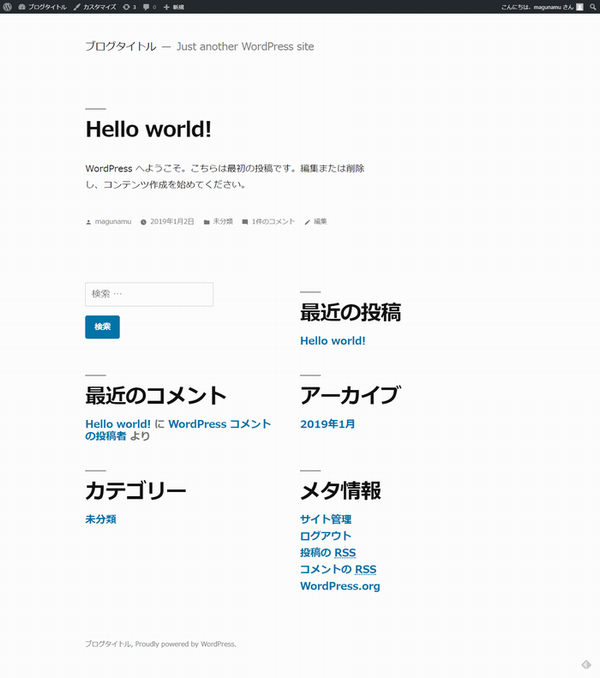
これでWordPressが使えるようになっていますが、まだまだ初期設定の状態。
このままではとてもお客さんを集めて見て頂ける状態ではありません。
テーマ(WordPressにおけるテンプレートのこと)を設定したり、プラグイン追加で必要な機能を導入したりして、ブログとしてのクオリティを高めなければいけません。
これは自分で管理画面を触ってみてセッティングができそうであれば問題ありませんが、知識がないとなかなか難しい部分です。
もし何をどうしていいのか全くちんぷんかんぷんということであれば、また別に記事を用意しますのでそちらをご参考くださいませー。
よいWordPressブログライフをっ!
